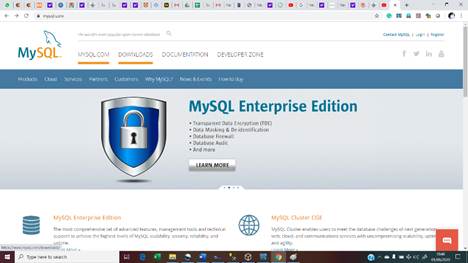MySQL is a relational database system and the best part is, it is open source and absolutely free. It is developed by “Michael Widenius” and their team. Now it is maintained by Oracle Corporation. The detailed steps for installing MySQL are given below:
Steps To Install MySQL on Windows:
STEP (1) First you need to visit this site: https://www.mysql.com/ and click on the download button.

STEP (2) It redirects you to another page, just scroll down and find “MySQL Community (GPL) Downloads.

STEP (3) from MySQL Community Downloads Select MySQL installer for Windows

Step (4) After click on “MySQL installer for Windows”, it redirects you to another page where you need to click 2nd options, Windows (X86, 32-bit), MSI Installer which has 420.6 MB of size and circled in red below. 1st download option which has 24.4 MB size is a web-based installer which is a launcher file to install MySQL so avoid 1st option.

STEP (5) When you click on the download button it redirects you to another page where it has three options. First Login if you have already account with Oracle then use this otherwise click on Sign up button and fill necessary details of yours. The third option allows you to download without login so you need to click on “No thanks, Just Start my download” which is marked in red in below screenshot. It will start to download.

STEP (6) When the download is finished then click on the downloaded file. It will start installing and then you will get a window. Just press Yes and continue.

STEP (7) Now click on checkbox near “I accept the license terms” indicated in red square and click on next button.

STEP (8) Select Developer Default option and click on Next Button as shown.

STEP (9) Then again click on Next in the Check Requirements window.

STEP (10) After this it shows one warning message so need to click on Yes and proceed.

STEP (11) Then Click on the Execute button.

STEP (12) It will take some time to execute and install above all and just check the status for all product when it shows complete then click on Next button.

STEP (13) Again Click Next in the Product Configuration window.

STEP (14) Select Standalone MySQL Server/ Classic MySQL Replication and click on Next Button in Group Replication window.

STEP (15) Click Next in Type and Networking window, please don’t make any changes there, leave as it is.

STEP (16) Select Use Strong Password Encryption for authentication option and click on Next button.

STEP (17) Type MySQL Root Password and Retype password and click on Next Button. You need to set a password which you can always use when you want to open the MySQL.

STEP (18) Click on Next button.

STEP (19) Click on the Execute button.

STEP (20) Click on Finish Button.

STEP (21) Click next in the product configuration page.

STEP (22) In user name keep root by default as user and type password which you set earlier. Click on Next. It will test that are you able to connect the server or not and it will check the installation has been completed successfully or not.

STEP (23) For a few systems it requires few more steps to configure other installation which supports the MySQL. In that condition, you need just click on Next and Execute button please avoid to make any changes. Few systems will automatically configure settings so need not to worry. Now finally click on finish button.

STEP (24) It completes the Installation of MySQL and opens the MYSQL shell and MySQL Workbench. Please close both and restart your system.

STEP (25) First go to Start in windows and search MySQL it will show multiples file related with MySQL but you need to find only MY SQL Command Line Client and MySQL Workbench. Both options come with their respective version like I have downloaded the MY SQL 8.0 Command Line Client, So it shows to me respective version. It may differ user to user and version to version but steps would be the same. Please click on MY SQL Command Line Client shown below.

STEP (26) It will open MySQL Command prompt and ask you to give your root password which you gave while installing MySQL. The type that password and press enter. After authentication, it starts with mysql> shown below.

STEP (27) Check MySQL working or not so just please check how many databases it has. Using command:
Show databases;
It will show all available databases with MySQL which is displayed below. It means everything is working fine.
It shows it has 6 databases available here. i.e information_Schema, mysql.

STEP (28) If you want to close the MySQL then please type the “exit” command as below, it will close the MySQL.

Please note: If you submit a comment and it doesn’t show up right away, sit tight; we have a spam filter that requires we approve most comments before they are published.
-

Finbook 3.0 CMS Basic -Single Client (FINCMS)
د.إ3000 -

Finbook 3.0 GMS Business – Multiple Clients (FINGMS)
د.إ9850 -

Finbook 3.0 GMS Business -Single Client (FINGMS)
د.إ5450 -

Finbook 3.0 GMS Basic – Multiple Clients (FINGMS)
د.إ5850 -

Finbook 3.0 GMS Basic -Single Client (FINGMS)
د.إ3850 -

Finbook 3.0 IMS Prime -Multiple Clients (FINIMS)
د.إ12800 -

Finbook 3.0 IMS Business – Single Clients (FINIMS)
د.إ5400 -

Finbook 3.0 IMS Business -Multiple Clients (FINIMS)
د.إ7800 -

Finbook 3.0 IMS Basic -Multiple Clients (FINIMS)
د.إ5400 -

Finbook 3.0 IMS Basic -Single Client (FINIMS)
د.إ4000 -

Finbook 3.0 POS Basic -Single Client (FINPOS)
د.إ2800 -

Finbook 3.0 IMS Basic Light -One Client (FINIMS)
د.إ1800